Wednesday, November 18, 2015
Free Download Google Chrome Latest

Google Chrome is a free web browser that takes just seconds to install. It's available for Windows, Mac, and Linux computers. You can also install Google Chrome on your Android or iOS device.
DOWNLOAD GOOGLE CHROME
Install Google Chrome on your computer
To install Chrome for your user account, follow these steps below. You may see the option to install the browser for all the user accounts on your computer in the process. If you don't see the option, you can learn how to install Chrome for multiple user accounts.
- Download the installer file
- If prompted, click "Run" or "Save".
- If you have saved the installer, double-click the installer file to start the installation process. Your home page settings and browser history will automatically be imported from your default browser.
- Windows 7/Vista/XP
A Chrome window opens once everything is set up. The first time Chrome opens, you'll see a message letting you know that you can search with Google directly from the address bar (also known as the omnibox). If you'd like to change your default search engine, click Change.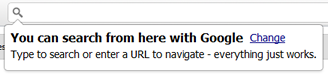 Windows 8
Windows 8
A welcome dialog appears, click Next to select your default browser. If you select Google Chrome, it'll launch as a Windows 8 app from the Start Screen.
Having trouble installing or opening Chrome? See troubleshooting information
- Download the installer file
- Open the file called "Google Chrome.dmg" after it's downloaded.
- In the window that opens, drag the Chrome icon to the Application folder. This installs Chrome for all user accounts on your computer. Your home page settings and browser history will automatically be imported from your default browser.If you don't have administrative rights, drag the icon to a location on your computer where you do have rights, such as your Desktop. Chrome will only be installed for your user account.
- The first time you open the browser, the Finder will ask you to confirm that you want to open the application downloaded from the Internet. Click Open to continue.
- You'll see a message letting you know that you can search with Google directly from the address bar (also known as the omnibox). If you'd like to change your default search engine, click Change.
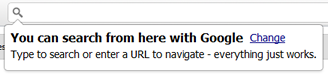
- Unmount the Google Chrome disk image on your Desktop by dragging it to the Eject icon in the Dock. (Make sure you're dragging the disk image and not the Google Chrome application icon.)
We recommend you install Chrome via your native package management system, although you can also copy the program to a local user directory and run it without administrative privileges. To do this, you'll need administrative access during installation.
- Download the installer file
- Click OK to open the package.
- Click Install Package to start installing Chrome.
- A Chrome window opens once everything is set up. The first time Chrome opens, you'll see a message letting you know that you can search with Google directly from the address bar (also known as the omnibox). If you'd like to change your default search engine, click Change.
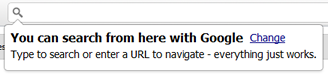
To open the browser, go to Applications > Internet > Google Chrome. Google Chrome will add its repository to your package manager so that it can be kept up-to-date.
Be sure to check out the Getting Started Guide to learn more about using Google Chrome.
System requirements
For optimal performance, we recommend the following system requirements:
| Windows requirements | Mac requirements | Linux requirements | |
| Operating system |
| Mac OS X 10.6 or later | Ubuntu 12.04+ Debian 7+ OpenSuSE 12.2+ Fedora Linux 17 |
| Processor | Intel Pentium 4 or later | Intel | Intel Pentium 4 or later |
| Free disk space | 350 MB | ||
| RAM | 512 MB | ||
Labels:
System Tools
Subscribe to:
Post Comments (Atom)

No comments:
Post a Comment